我們在前一天將 Visual Studio Code 的開發環境準備好之後
今天就來開始寫第一支 Go 程式吧
首先先開啟要存放 Go 程式的資料夾,點擊「開啟資料夾」
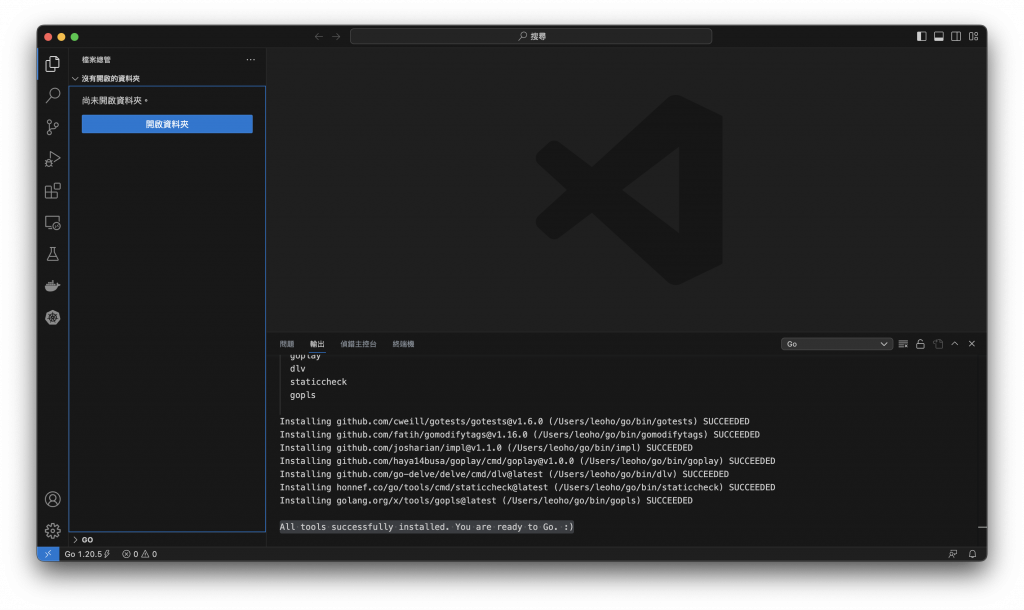
接著新增資料夾,既然是第一支 Go 程式,那就叫 helloworld 吧
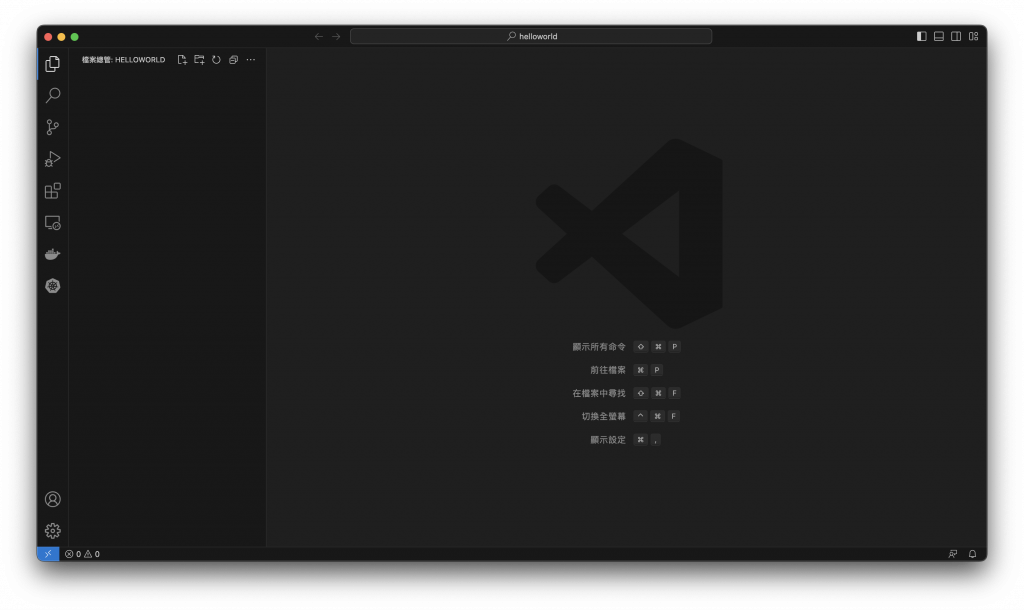
接著新增檔案,取名為 main.go,新增完會發現有報錯,沒關係先不管他
接著按鍵盤上的 Control + ` (macOS)/Ctrl + ` (Windows) 開啟 Terminal
輸入下面這個指令來初始化 go module
go mod init <module 名稱>
Example:
go mod init helloworld
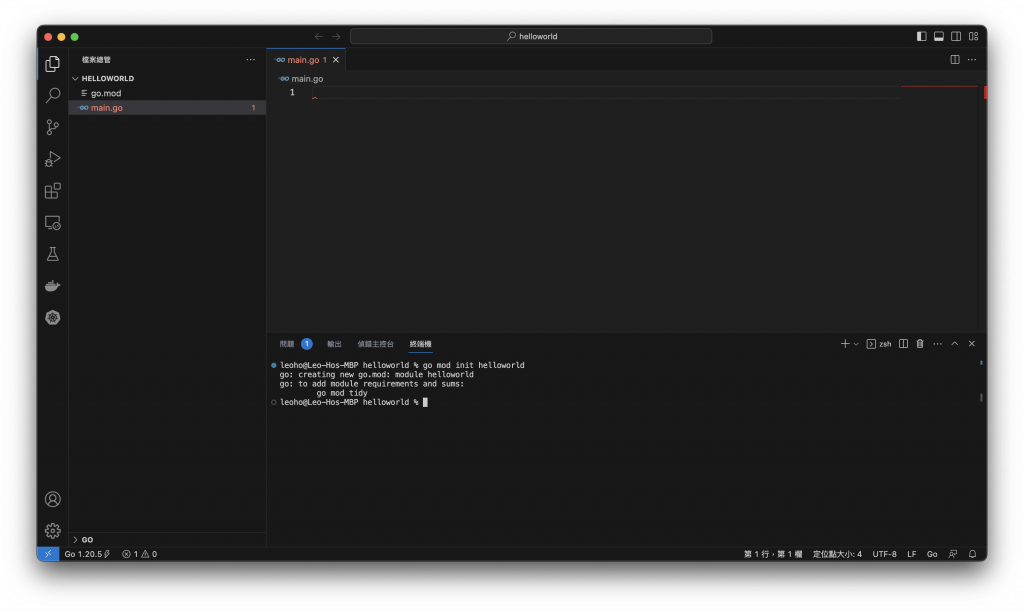
點開 go.mod 會長得像下面這張圖一樣
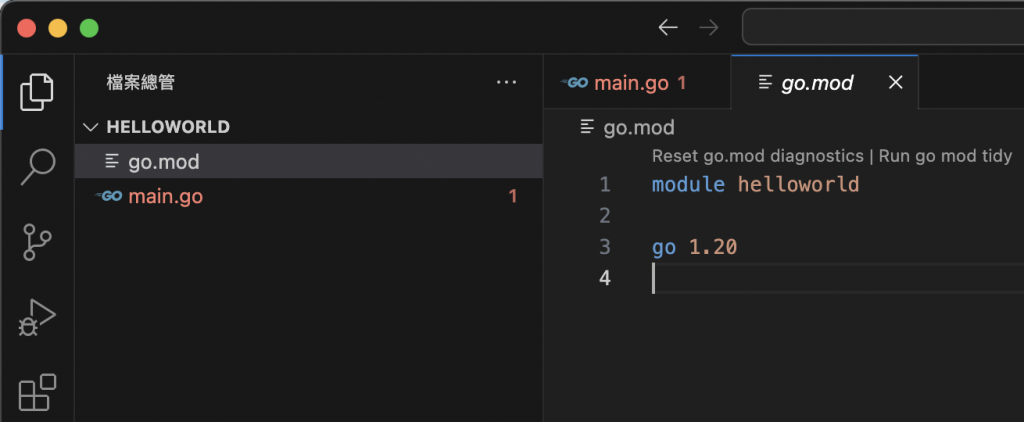
第一行的 module 就是剛剛在 Terminal init 的名稱
Go module 是在 Go 1.11 版推出的全新「依賴管理系統」,使依賴的版本資訊更加明確以及方便管理
第三行則是 go 的版本
接著回到 main.go,輸入 Go 版本的 Hello world
package main
import "fmt"
func main() {
fmt.Println("Hello world!")
}
寫完程式後,就要來執行啦
點擊左側的 執行與偵錯 (Run and Debug) icon,再點擊「執行與偵錯」
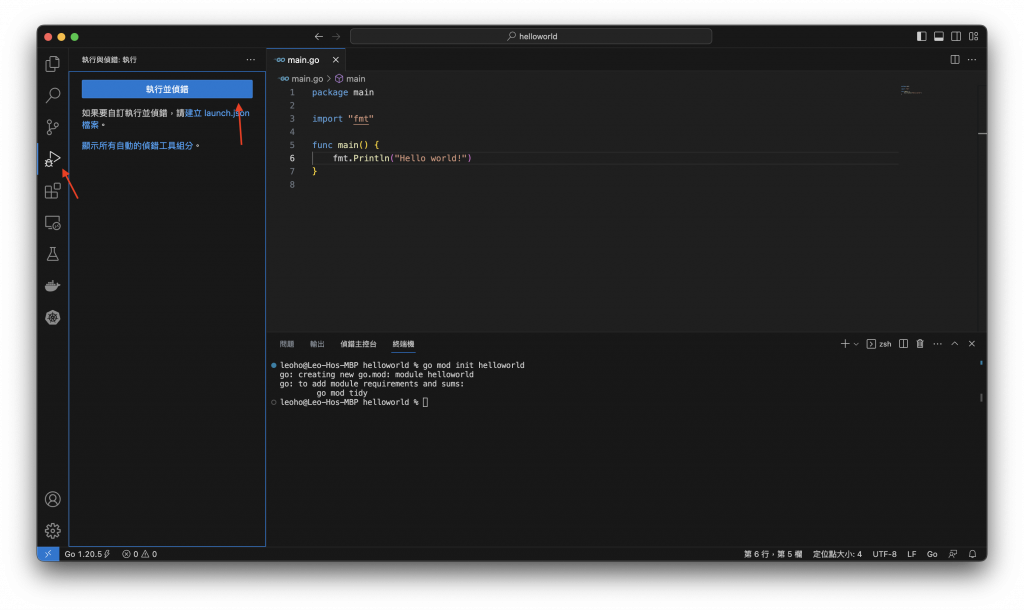
就可以成功執行程式了,可以在下方看到我們 print 出來的 Hello world! 了
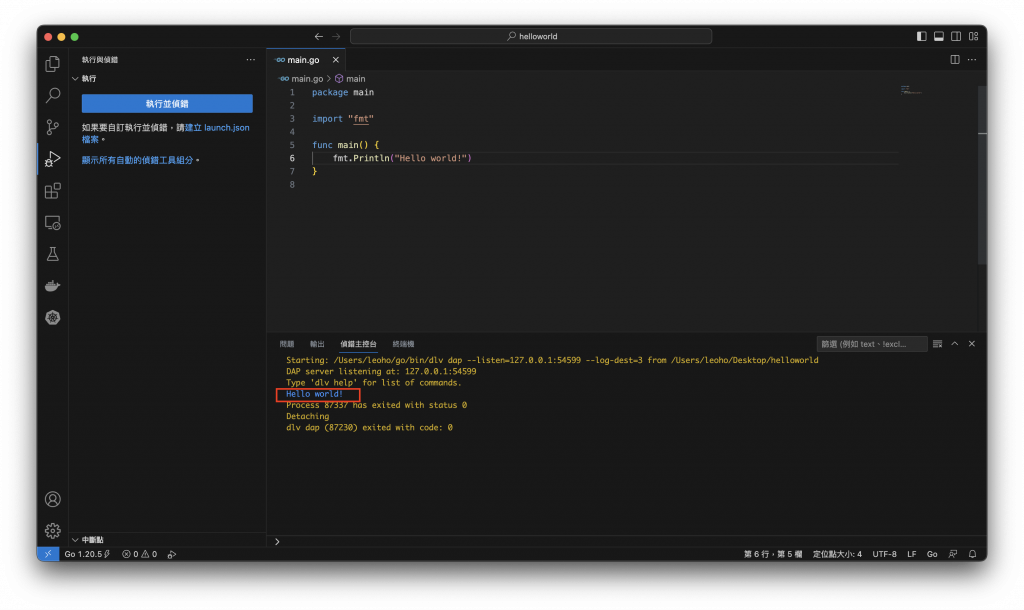
今天完整的從建立專案、初始化 go mod、撰寫 Go 程式、執行 Go 程式,整個流程都 Run 過一次
之後就開始來講解 Go 的語法,明天見~
Visual Studio Code
https://learn.microsoft.com/zh-tw/azure/developer/go/configure-visual-studio-code
Go module
https://go.dev/blog/using-go-modules
https://zamhuang.medium.com/golang-%E9%82%84%E5%9C%A8%E6%8A%8A-library-%E6%94%BE%E5%9C%A8%E5%B0%88%E6%A1%88%E8%A3%A1-%E8%A9%B2%E8%B7%9F%E4%B8%8A%E4%BD%BF%E7%94%A8-go-module-%E4%BA%86-4185df23442a
